VALUE関数とは?
概要
数値を表す文字列を数値に変換します。
書式は以下になります。
=VALUE(文字列)
書式のコピーは下記からできます。
つまりこう
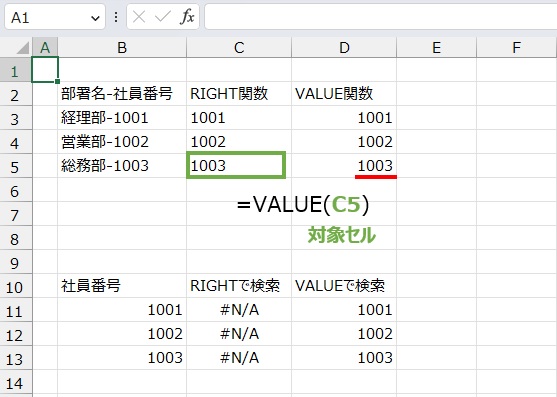
解説
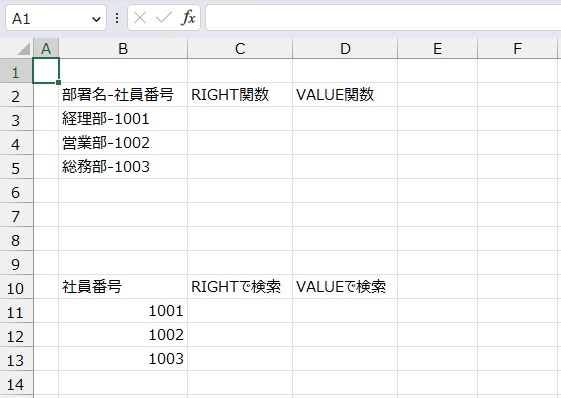
「部署名-社員番号」から社員番号だけを抽出します。
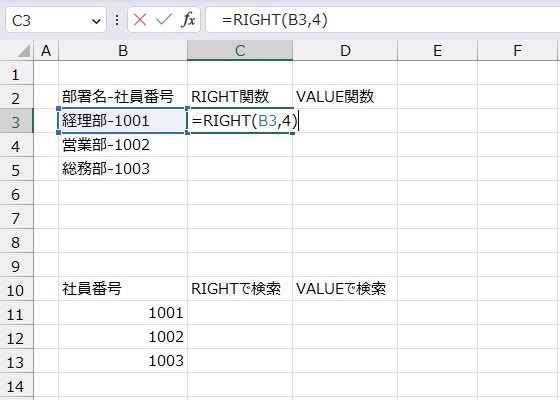
抽出するにはRIGHT関数を使用します。
※RIGHT関数について詳しくはこちら
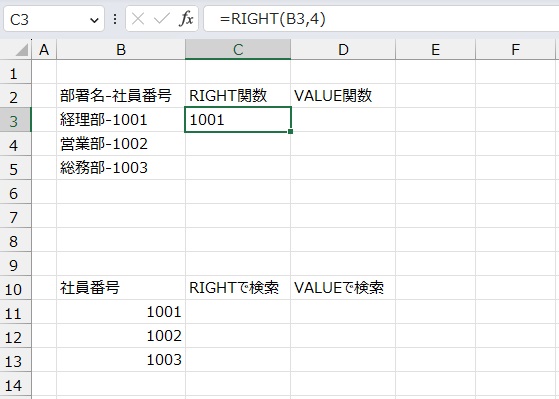
社員番号だけを抽出することができました。
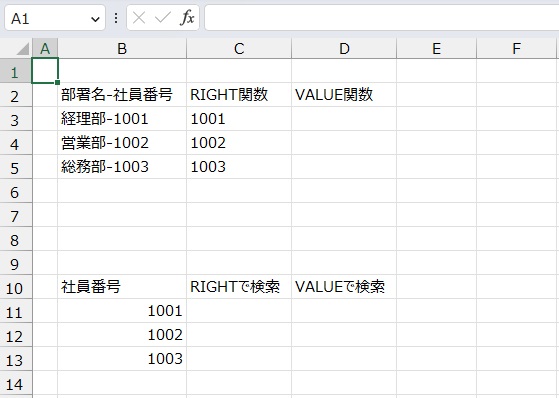
他のセルも同様に出すことができました。
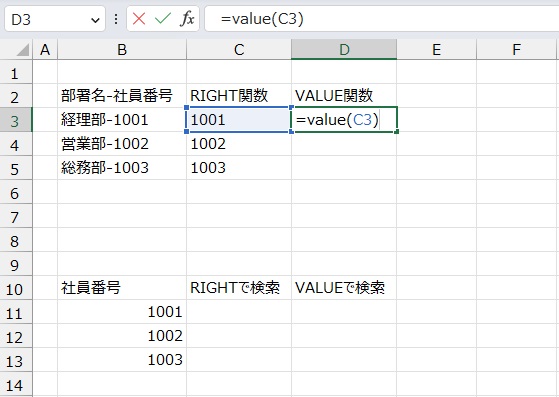
次にこれをVALUE関数で数値に変換します。
手順としてはVALUE関数で選択するだけです。
=VALUE(C3)
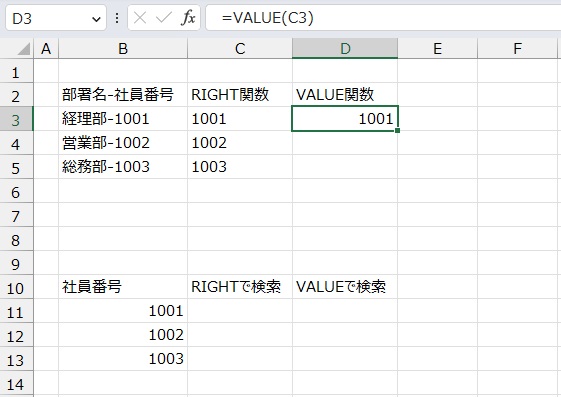
C3セルの文字列を数値にすることができました。
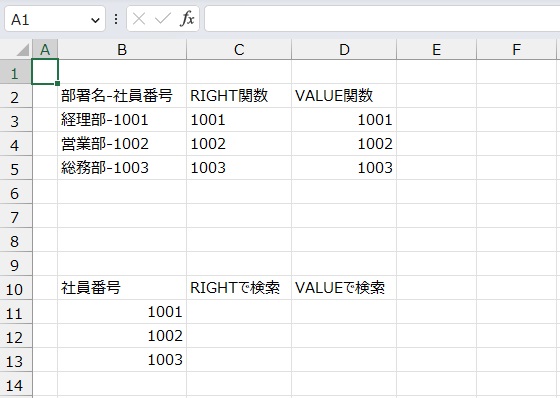
他のセルも同様に数値にすることができました。
VALUE関数を使用しないとどうなるか?
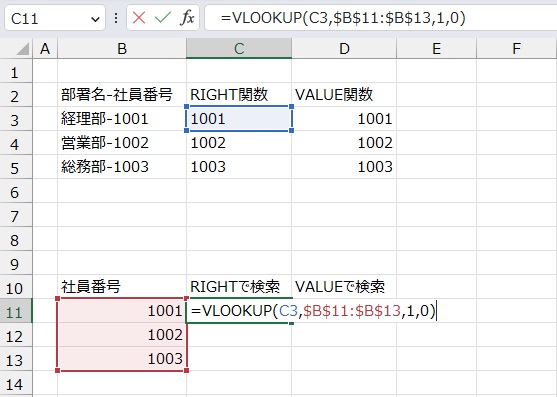
実際にVALUE関数を使用しないとどうなるか、VLOOKUP関数で試してみます。
検索値をRIGHT関数で抽出した数値で検索します。
※VLOOKUP関数について詳しくはこちら
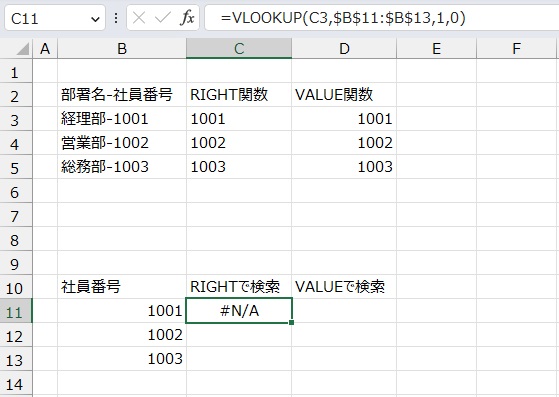
RIGHT関数で抽出した検索値だとエラーが出てしまいました。
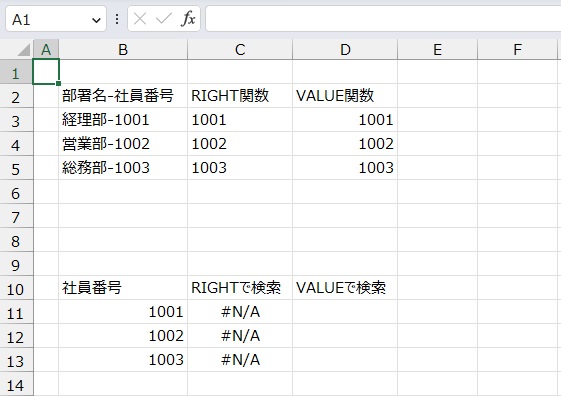
他のセルも同様にエラーが出てしまいました。
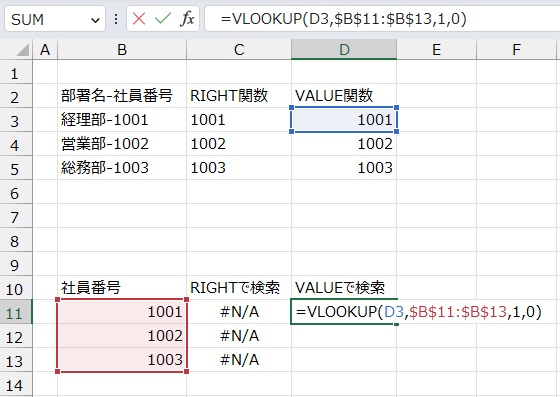
続いてVALUE関数で数値に修正した検索値を使用します。
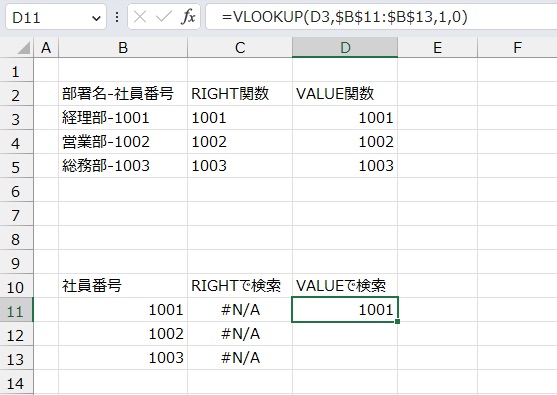
今度は正常に検索することができました。
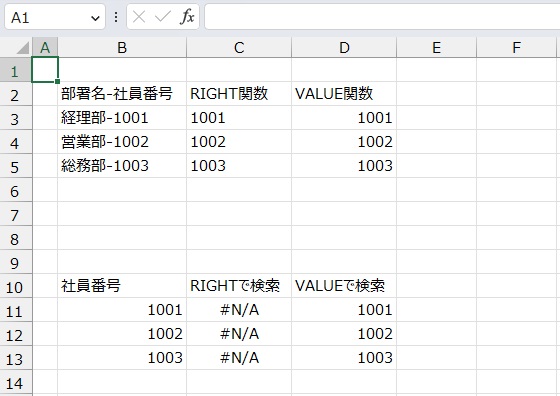
他のセルも同様に出すことができました。
まとめ
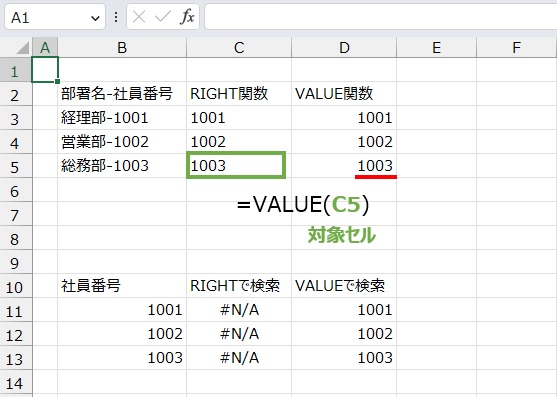
今回はVALUE関数をご紹介しました。
実際私も現場で関数を組み合わせる時にこの「文字列」になっていたことで
何度も泣きをみました。
やはりそんな時便利なのが分解で問題点を解決することですね。
複数関数を組み合わせてエラーが出た場合、1つ1つ中身を取り出して検証することが大事です。
エラーが出たからと言って諦めず、根気よく探していけば必ずエラーは解消します。
それではまた。



