こんにちは、すまいるです。
私はExcelを駆使すること派遣社員→某有名企業の中間管理職となり、年収は3倍以上高くなりました。
さて、本日は複数条件を指定して合計値を出すときの関数をご紹介します。
こんな時どうしたらいいの?
・2つ以上の条件を満たすセルの合計値だけを求めたい
・とにかくたくさん条件を細かく指定して、合致したセルの合計値を求めたい
そんなときはSUMIFS関数を使いましょう!
SUMIFS関数とは?
複数の条件を組み合わせて一致する全ての引数を合計する関数です。
書式は以下になります。
=SUMIFS(合計対象範囲, 条件範囲 1, 条件 1, [条件範囲 2, 条件 2], …)
書式のコピーは下記からできます。
つまりこう
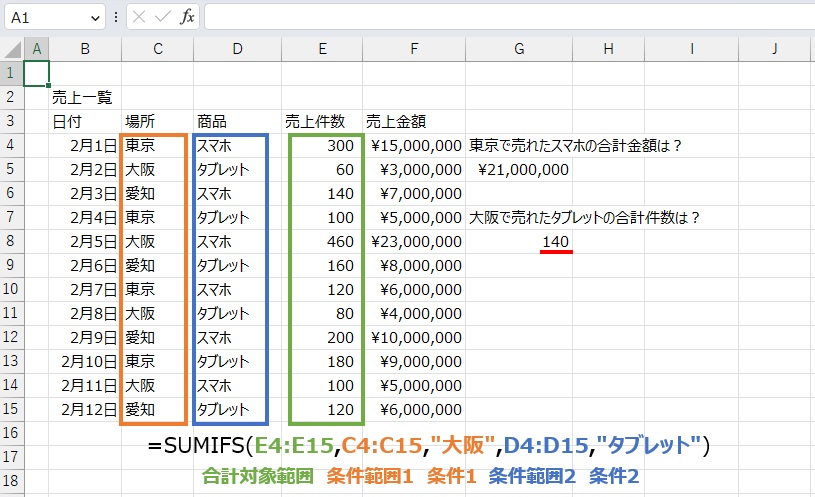
解説
下記のようなリストから作り方を見てみたいと思います。
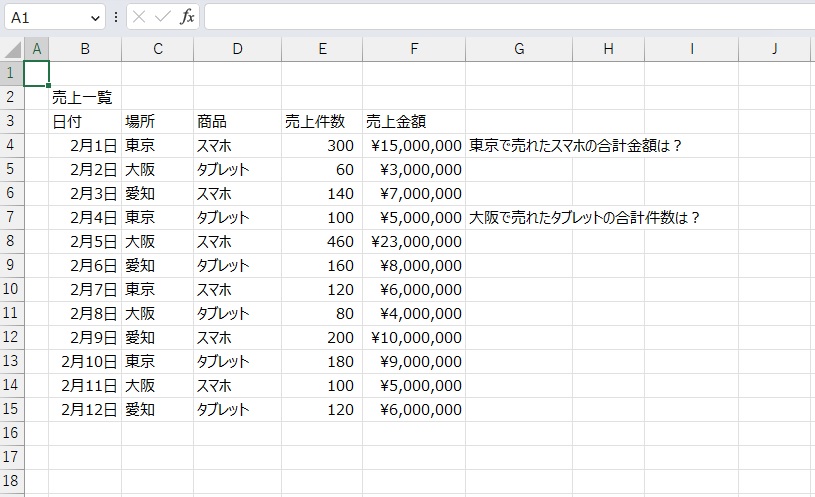
このように日付や場所、商品等複数の条件がある際にはSUMIFS関数がとても便利です。
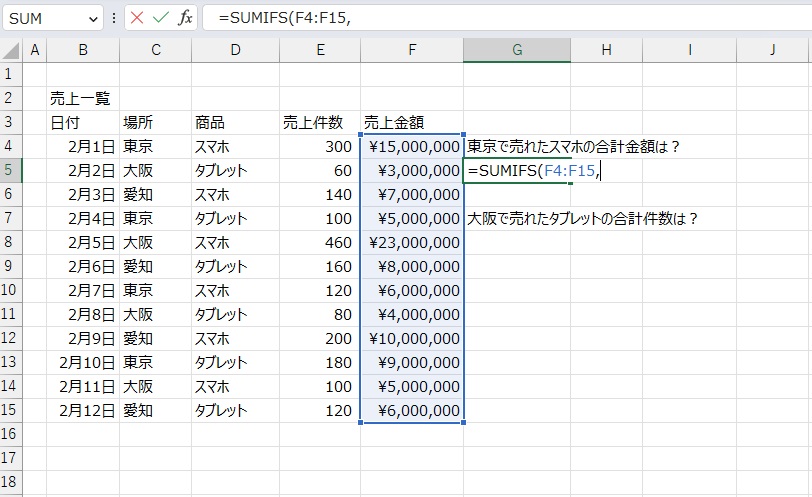
SUMIFS関数で合計したいセルを選択します。
=SUMIFS(F4:F15,
今回の場合「売上金額の合計」を出したいので「F4:F15」を選択します。
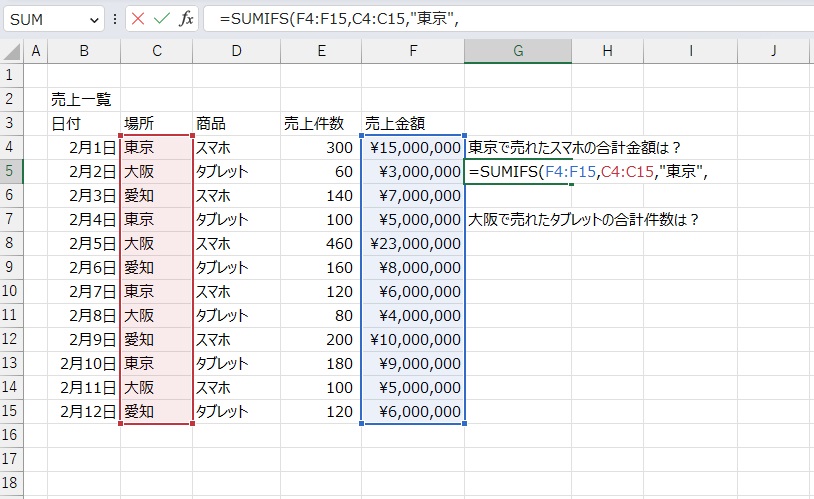
次に条件を入力します。
=SUMIFS(F4:F15,C4:C15,”東京”,
条件範囲1については「東京」を入れたいので「C4:C15」を入力します。
条件1については”(ダブルクォーテーション)を入れた後に「東京」と入力し、最後に再び”で閉じます。
もし検索する条件が1つしかない場合、これで終了してもOKです。
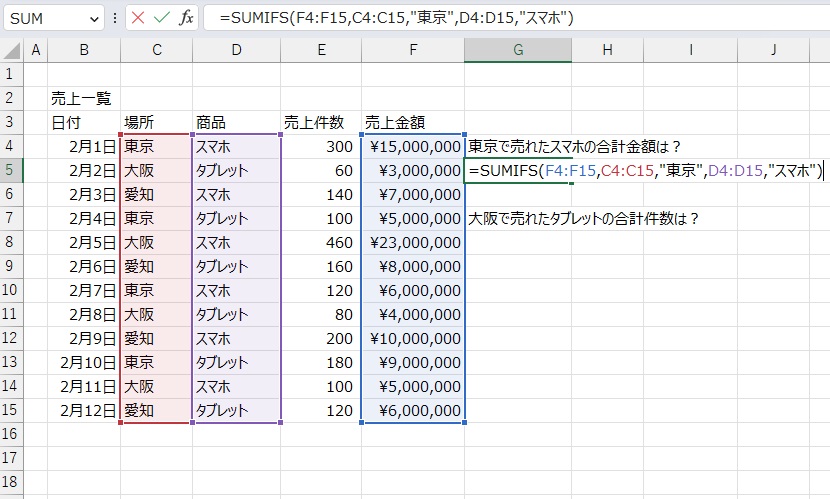
もし条件が2つ以上ある場合、続けて入力します。
=SUMIFS(F4:F15,C4:C15,”東京”,D4:D15,”スマホ”)
今回の場合「スマホ」の条件も付けるため、条件範囲2に「D4:D15」を入力します。
条件2は”(ダブルクォーテーション)を入れた後に「スマホ」と入力し、最後に再び”で閉じます。
以上で入力は完了です。
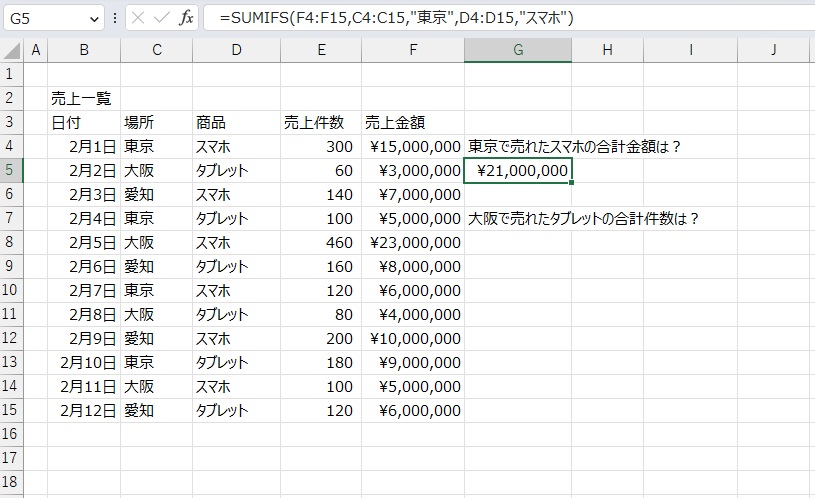
はい、きちんと合計金額が算出されましたね。
ちなみに大阪で売れたタブレットの合計件数も同じ流れで出すことができます。
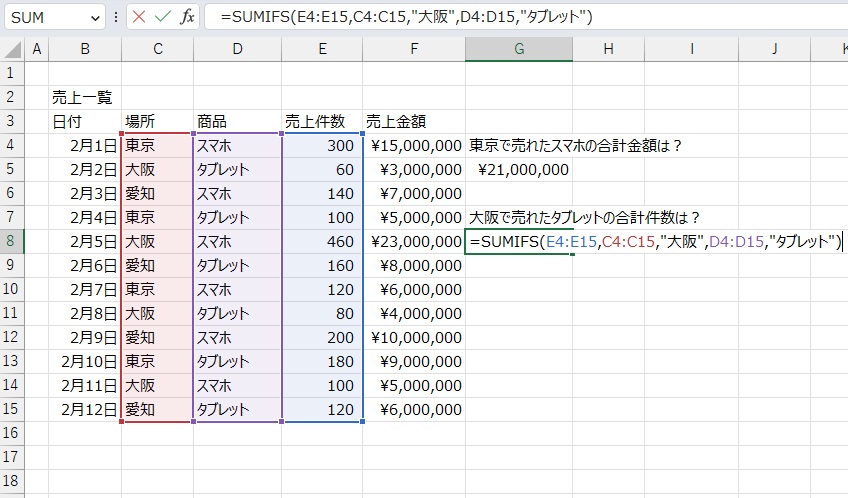
合計対象範囲を「E4:E15」に、条件1を「大阪」、条件2を「タブレット」に変更すればOKです。
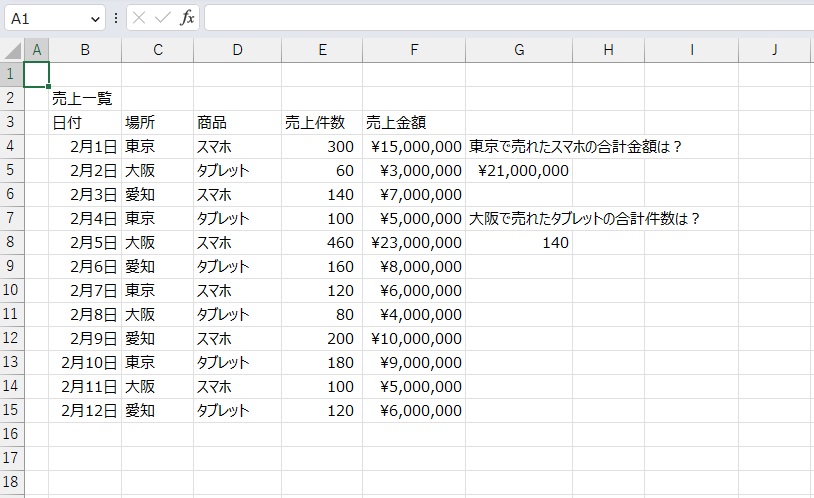
こんな感じで出すことができました。
まとめ
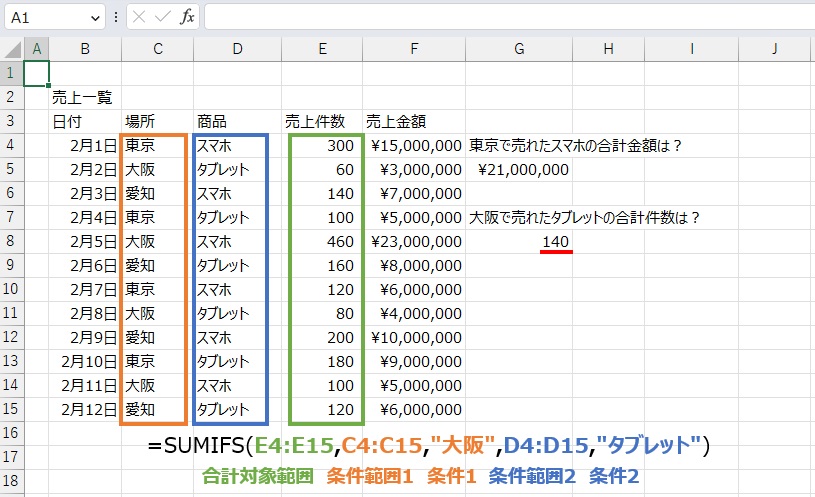
SUMIFS関数は数ある関数の中でもトップクラスに使用頻度が高く、便利な関数です。
同じような関数でSUMIF関数があります。
Sが付いていれば条件を複数指定でき、なければ1つの条件のみとなります。
私の場合は面倒なので1つの条件の時でもSUMIFS関数を使用してます。
理由としてはもし後で条件を加える際に関数を書き換える必要がないからです。
他にも「~IFS」とつく関数が多く出てきますが、
基本的な構成は同じなのでここでしっかりとマスターしておきましょう。
それではまた。


