こんにちは、すまいるです。
私はExcelを駆使すること派遣社員→某有名企業の中間管理職となり、年収は3倍以上高くなりました。
さて、本日は複数条件を指定して平均値を出すときの関数をご紹介します。
こんな時どうしたらいいの?
・2つ以上の条件を満たすセルの平均値だけを求めたい
・とにかくたくさん条件を細かく指定して、合致したセルの平均値を求めたい
そんなときはAVERAGEIFS関数を使いましょう!
AVERAGEIFS関数とは?
複数の条件を組み合わせて一致する全ての引数を平均する関数です。
書式は以下になります。
=AVERAGEIFS(平均対象範囲, 条件範囲 1, 条件 1, [条件範囲 2, 条件 2], …)
書式のコピーは下記からできます。
つまりこう
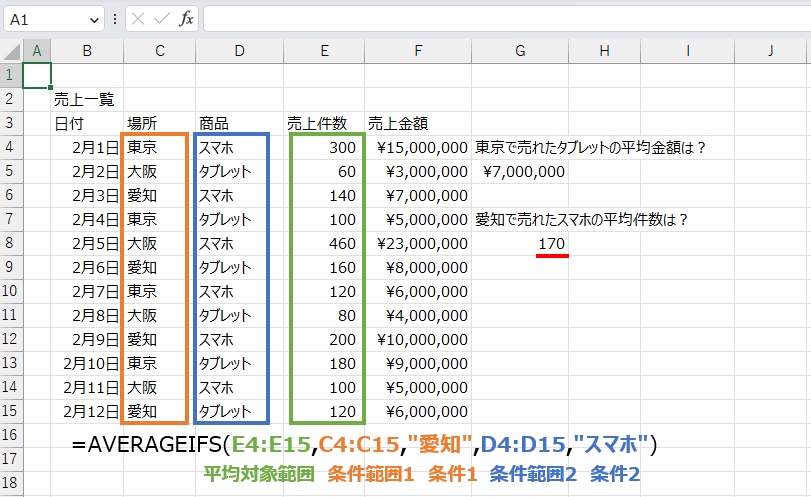
解説
下記のようなリストから作り方を見てみたいと思います。
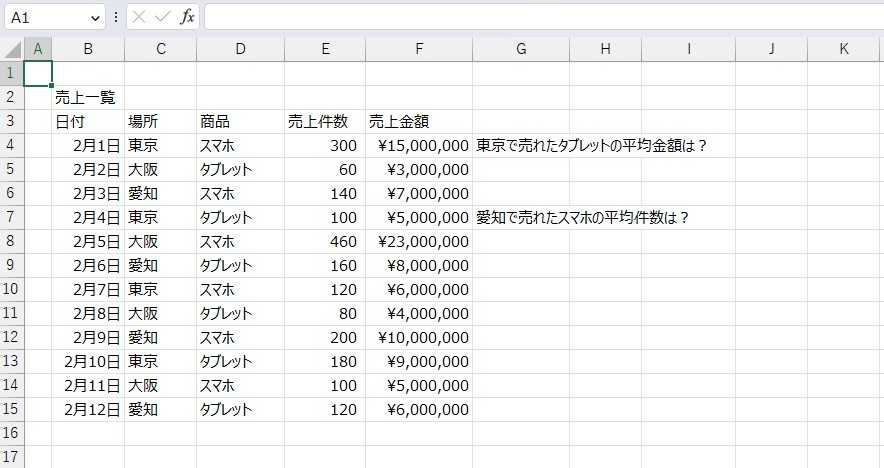
このような複数条件においてAVERAGEIFS関数を使うととても簡単に算出できます。
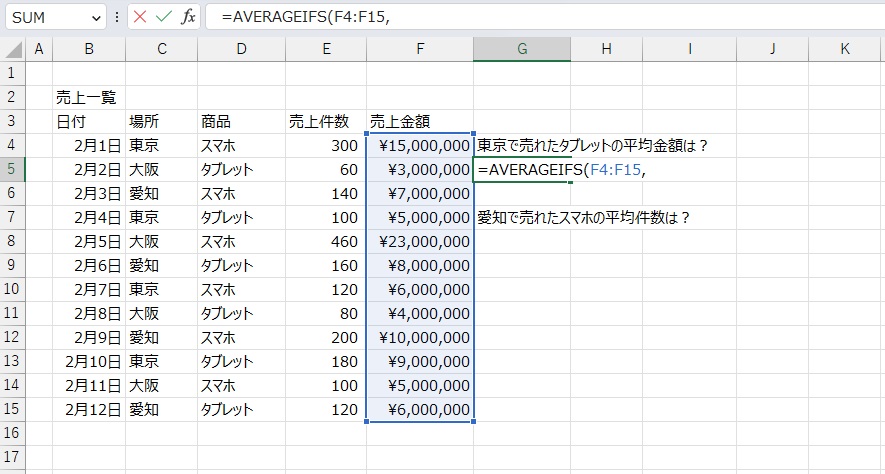
まずは探したいセルで以下を入力します。
=AVERAGEIFS(F4:F15,
今回の場合「売上金額の平均」を出したいので「F4:F15」を選択します。
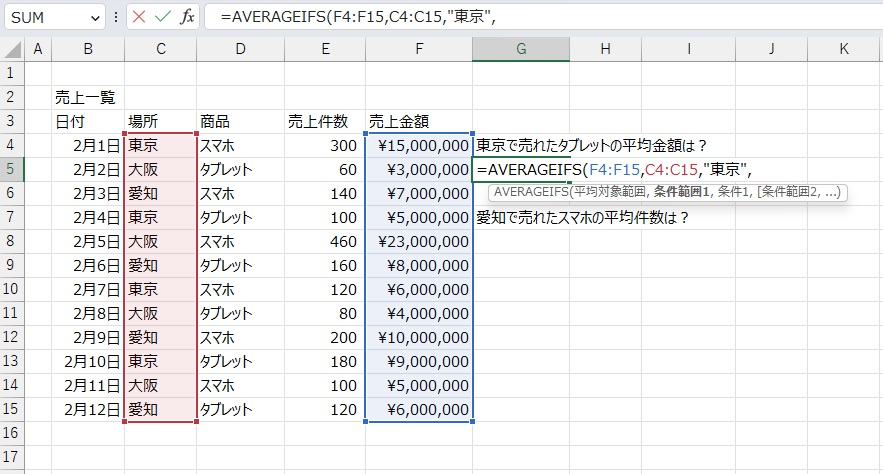
次に条件を入力します。
=AVERAGEIFS(F4:F15,C4:C15,”東京”,
条件範囲1については「東京」を入れたいため「C4:C15」を入力します。
条件1については”(ダブルクォーテーション)を入れた後に「東京」と入力し、最後に再び”で閉じます。
もし検索する条件が1つしかない場合、これで終了してもOKです。
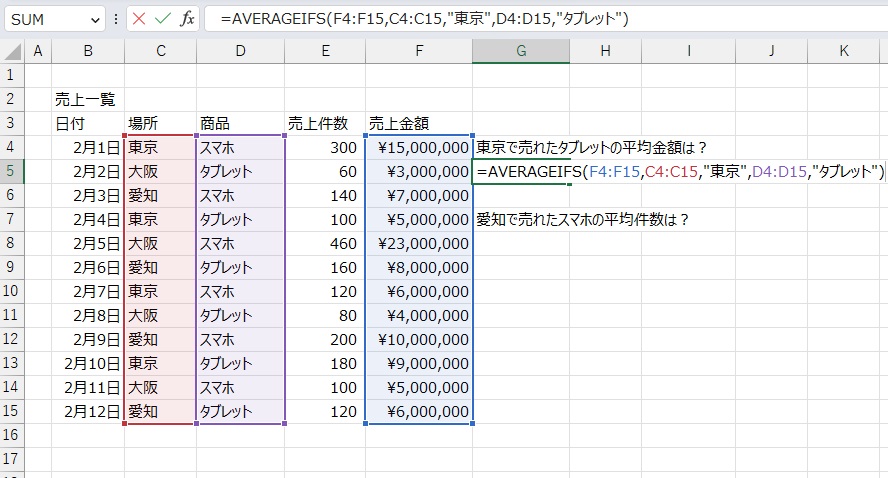
もし条件が2つ以上ある場合、続けて入力します。
=AVERAGEIFS(F4:F15,C4:C15,”東京”,D4:D15,”タブレット”)
今回の場合「タブレット」の条件も付けるため、条件範囲2に「D4:D15」を入力します。
条件2は”(ダブルクォーテーション)を入れた後に「タブレット」と入力し、最後に再び”で閉じます。
以上で入力は完了です。
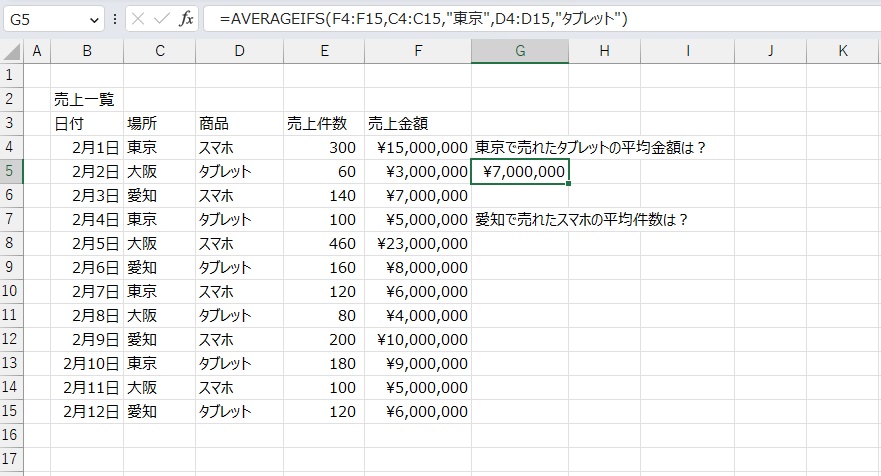
はい、きちんと平均金額が算出されましたね。
ちなみに愛知で売れたスマホの平均件数も同じ流れで出すことができます。
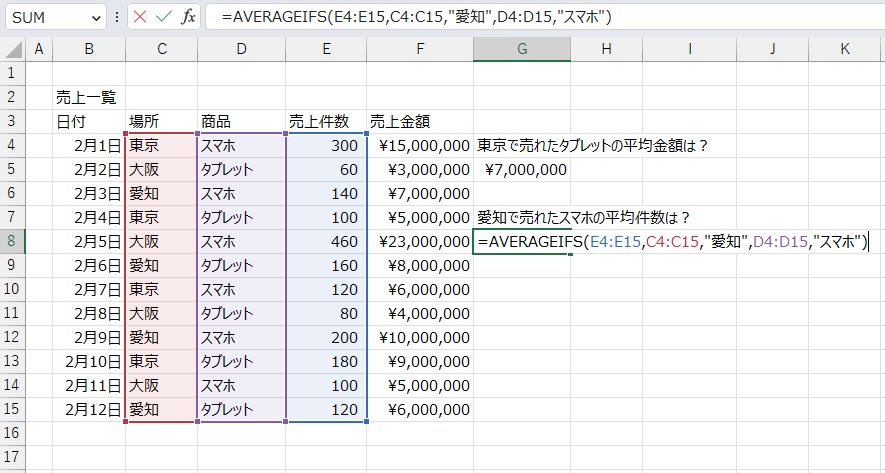
今度は平均対象範囲を「E4:E15」に、条件1を「愛知」に、条件2を「スマホ」に変更すればOKです。
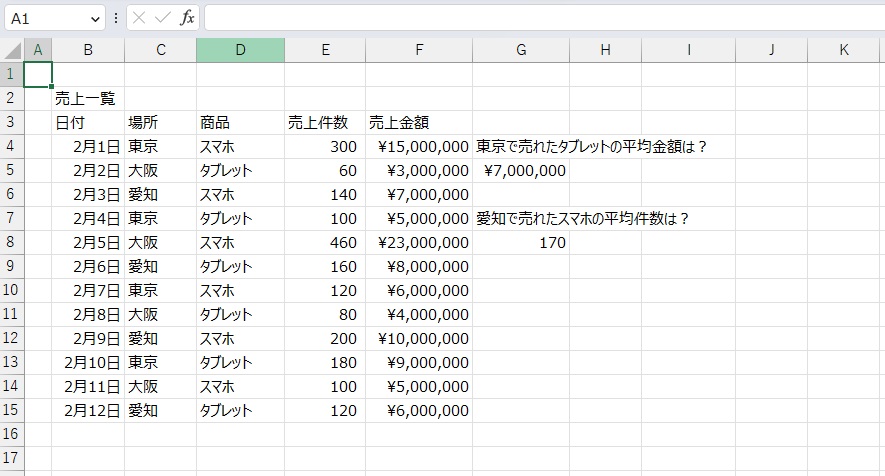
こんな感じで出すことができました。
まとめ
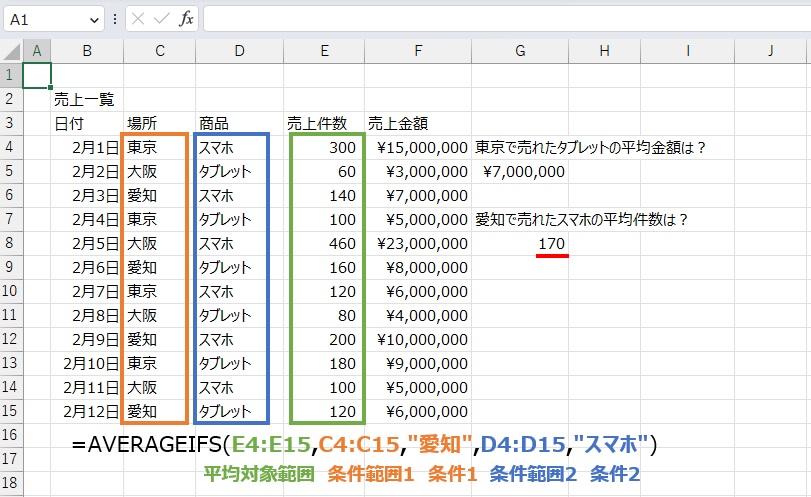
このように「~IFS」とつく関数は膨大な数のデータを処理する際には大変重宝します。
構造も1つ覚えれば他に応用できるので、ぜひ早いうちにマスターしておきましょう。
それではまた。



