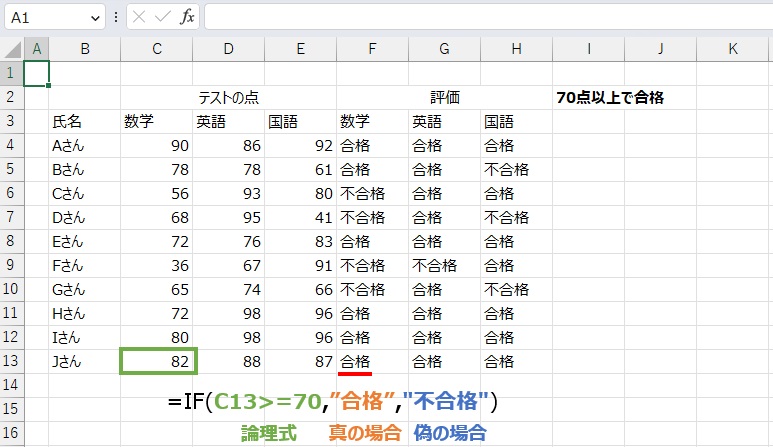こんにちは、すまいるです。
私はExcelを駆使すること派遣社員→某有名企業の中間管理職となり、年収は3倍以上高くなりました。
さて、本日は条件に合致する・しないで表示を変えるときの関数をご紹介します。
こんな時どうしたらいいの?
・Aのパターンの時はA’を出して、Bのパターンの時はB’を出したい
・テストの結果から優・良・可を表示するようにしたい
そんなときはIF関数を使いましょう!
IF関数とは?
複数の条件を組み合わせて一致する全ての引数を合計する関数です。
書式は以下になります。
=IF(論理式,真の場合,偽の場合)
書式のコピーは下記からできます。
つまりこう
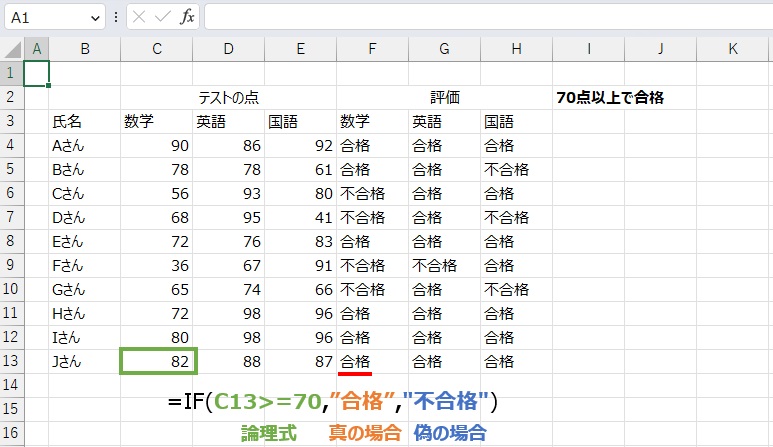 解説
解説
下記のようなリストから作り方を見てみたいと思います。
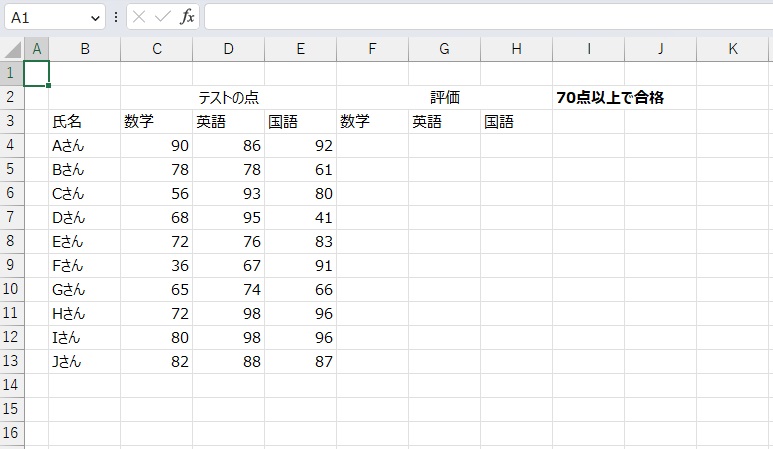
上記のようにテストの点から「合格」か「不合格」かを判断するような時に使用できます。
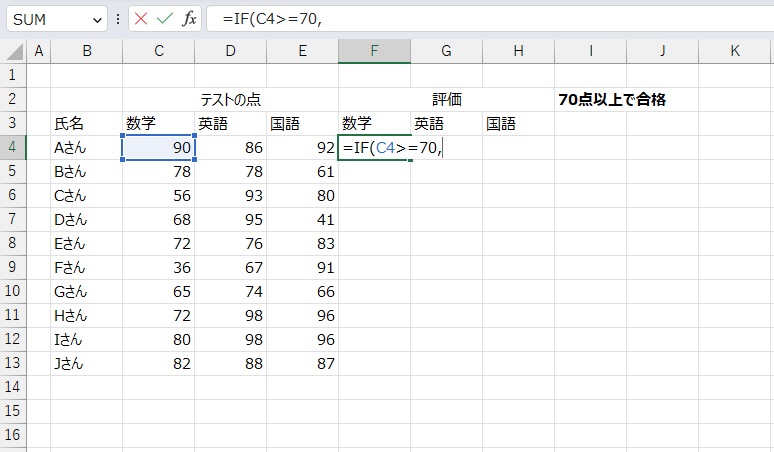
まずは条件を入力します。
=IF(C4>=70,
今回の場合「70点以上」で「合格」と出したいのでC4セルを選択した後に不等号を使用し「>=70」と入力します。
ちなみに70点以下は「<=70」、70点未満は「<70」となります。
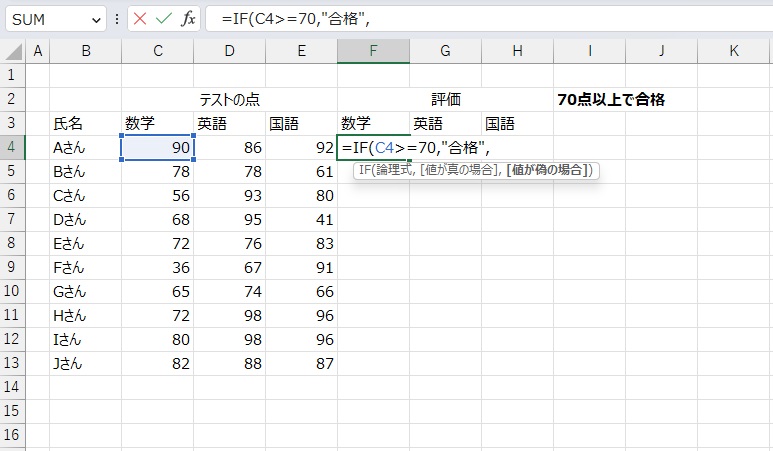
次に「真の場合」を入力します。
=IF(C4>=70,”合格”,
「真の場合」とは、最初の論理式が成り立つ時を指します。
なのでここで言うと「C4>=70」が論理式なので、「C4が70点以上の時、真の場合の引数を返す」ということです。
今回は70点以上で合格なので、”合格”と入力します。
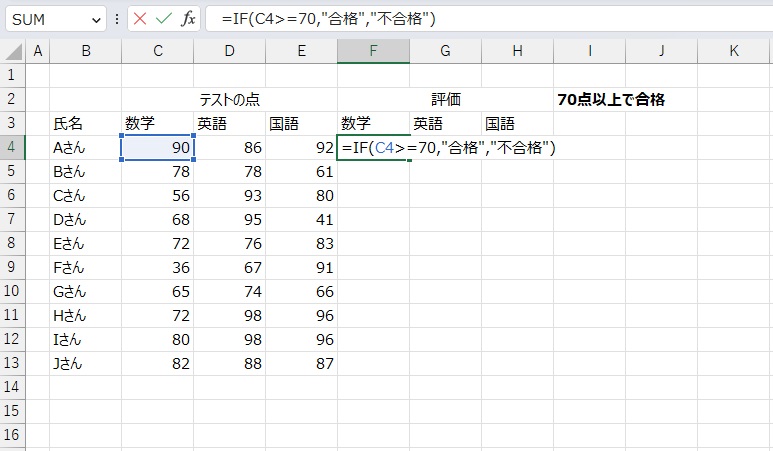
次は「偽の場合」を入力します。
=IF(C4>=70,”合格”,”不合格”)
「偽の場合」とは、最初の論理式が成り立たない時を指します。
今回で言うと「C4が70点未満の場合、偽の場合の引数を返す」ということなので、”不合格”と入力します。
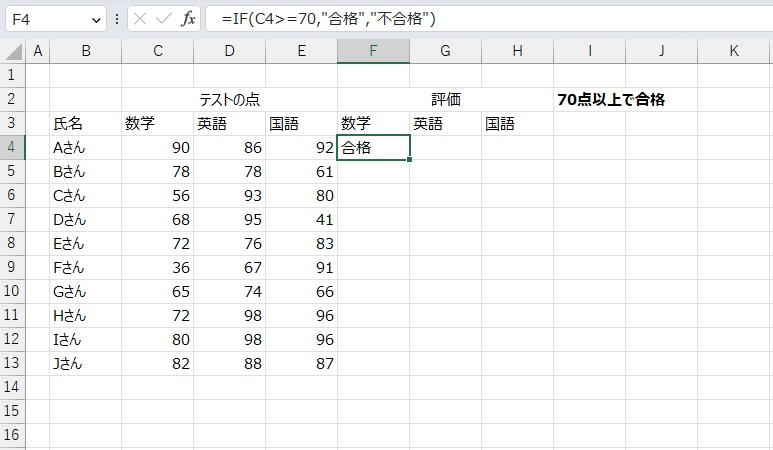
ここまでくればあとは該当箇所全てにコピー&ペーストで完了です。
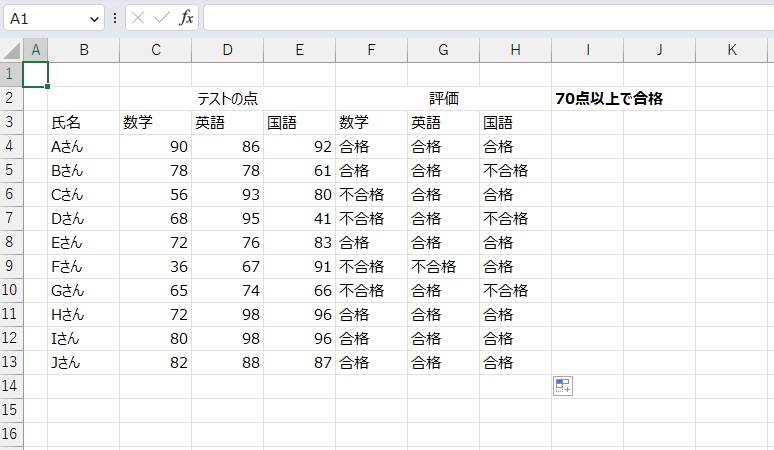
これで自動で成績の割り振りが完了します。
IF関数の応用
IF関数には冒頭でお伝えしたように汎用性が高く、様々な条件にも対応します。
そこで今回は応用編ということで上記の成績を例に行ってみたいと思います。
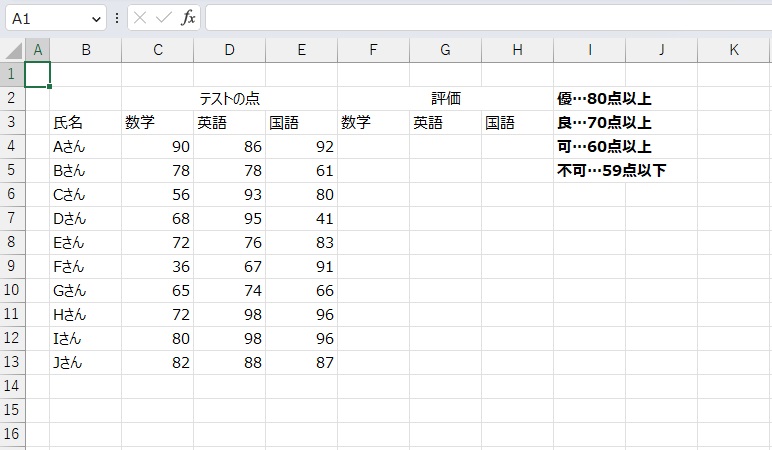
このようにテストの成績から「優」「良」「可」と「不可」の4つに振り分けてみたいと思います。
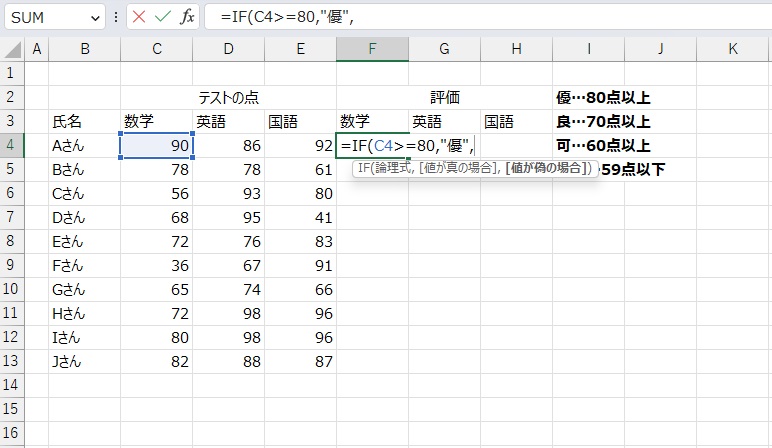
まず最初の「論理式」と「真の場合」をこれまでと同様の条件付けを行います。
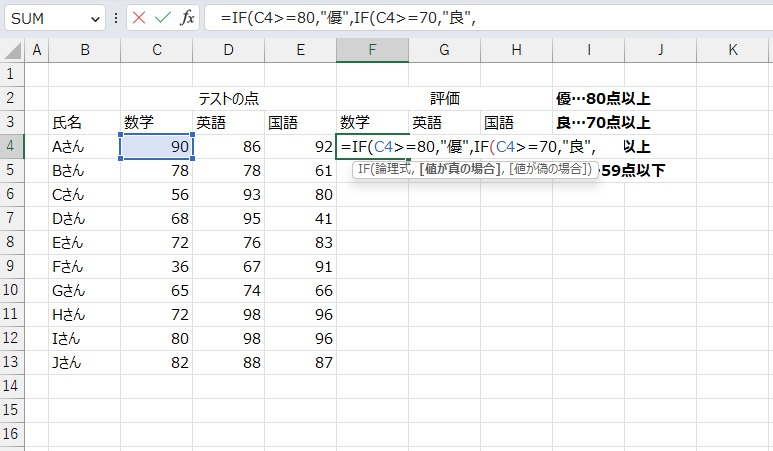
次に「偽の場合」についてですが、ここでIF関数を再び入力します。
=IF(論理式,真の場合,偽の場合)
上記IF関数の「偽の場合」を丸ごともう一つのIF関数に入れ替えます。
=IF(論理式,真の場合,IF(論理式,真の場合,偽の場合))
要するに論理式が「真の場合」ではなかった時は再びIF関数を適用するということです。
「優」のIF関数は既に作成しているため、次に「良」の関数を作成します。
=IF(C4>=80,”優”,IF(C4>=70,”良”,
これで70点以上80点未満の際には「良」を返す関数が作成できました。
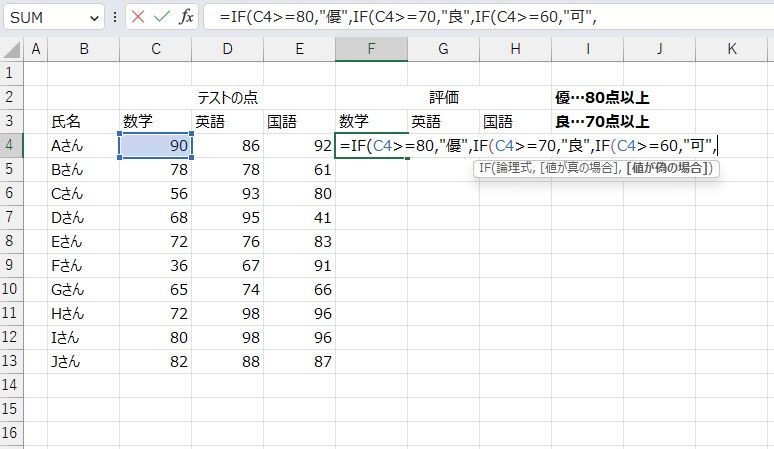
あとは「可」も同様の流れとなります。
2つ目のIF関数の「偽の場合」にもう1つIF関数を加えて以下の形にします。
=IF(C4>=80,”優”,IF(C4>=70,”良”,IF(C4>=60,”可”,
これで60点以上70点未満の際には「可」を返す関数が作成できました。
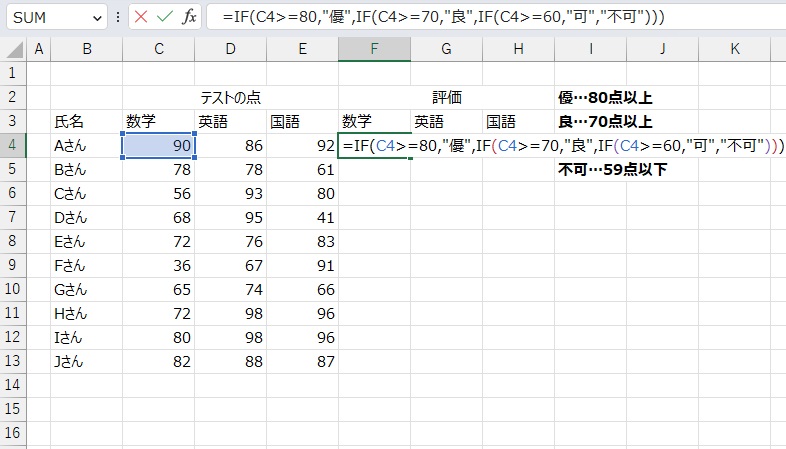
最後に59点以下の人に「不可」を返すIF関数を作成します。
今回3つ目の「偽の場合」にIF関数を入れて「C4<=59,”不可”,」としてもOKなのですが、
それだとIF関数がいくつも並んでしまうので以下の構成をおススメします。
=IF(C4>=80,”優”,IF(C4>=70,”良”,IF(C4>=60,”可”,”不可”)))
このようにすることですっきりとしたIF関数を作成できます。
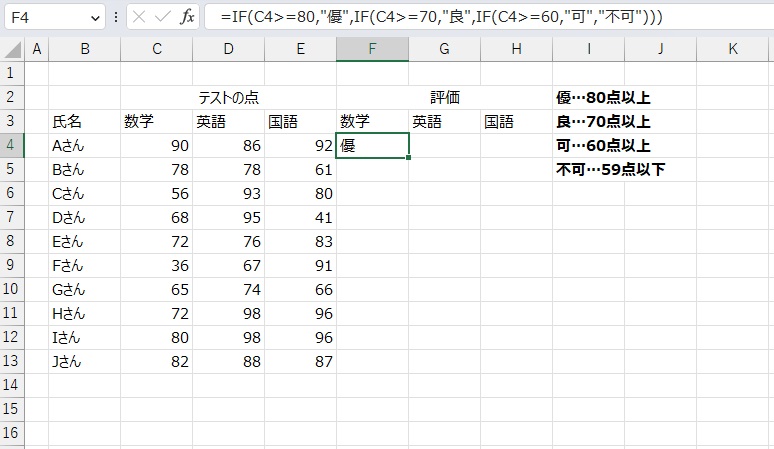
はい、これで成績評価を付けることができました。
あとはいつものようにコピーペーストすれば完了です。
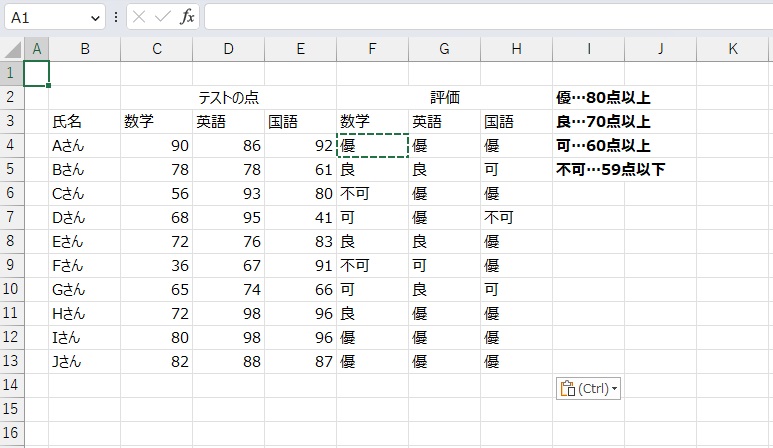
このようにIF関数は様々な応用ができるため、どんどん実戦で使ってみましょう。
まとめ