こんにちは、すまいるです。
私はExcelを駆使すること派遣社員→某有名企業の中間管理職となり、年収は3倍以上高くなりました。
さて、本日はキーワードを使って表から別の値を求めるときの関数をご紹介します。
こんな時どうしたらいいの?
・表から特定の会社のデータだけを抽出したい
・膨大なデータから特定の値があるのか探したい
そんなときはVLOOKUP関数を使いましょう!
VLOOKUP関数とは?
テーブルまたは範囲の内容を行ごとに検索します
書式は以下の形になります。
=VLOOKUP(検索値,範囲,列番号,近似一致または完全一致)
書式のコピーは下記からできます。
つまりこう
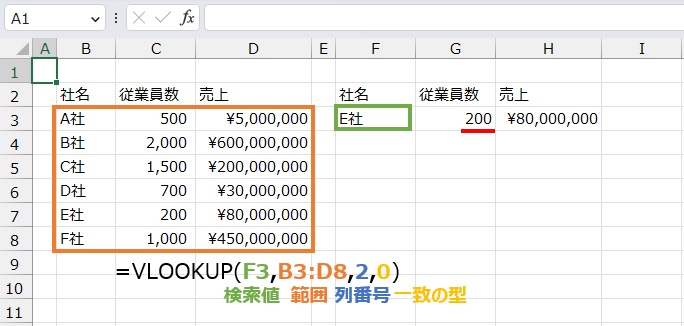
解説
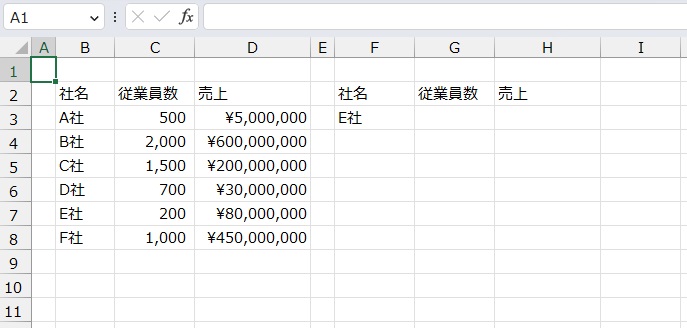
まずE社(=検索値)が探したい「従業員数」や「売上」の左側にあることを確認しましょう。
左側にあることを確認したら求めたいセルに関数を入力していきます。
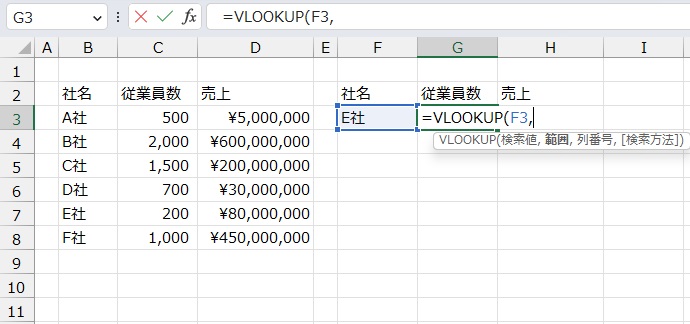
今回はE社の従業員数を求めたいと思います。
G3セルに以下を入力します。
=VLOOKUP(F3,
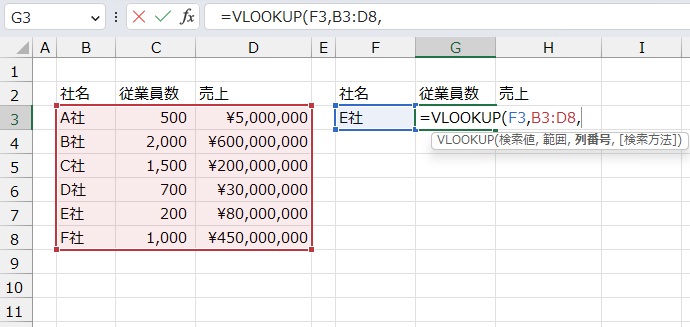
次に範囲を指定します。
範囲を指定する際に注意すべきは、検索値がある列まで含めてください。
=VLOOKUP(F3,B3:D8,
これで範囲の指定は完了です。
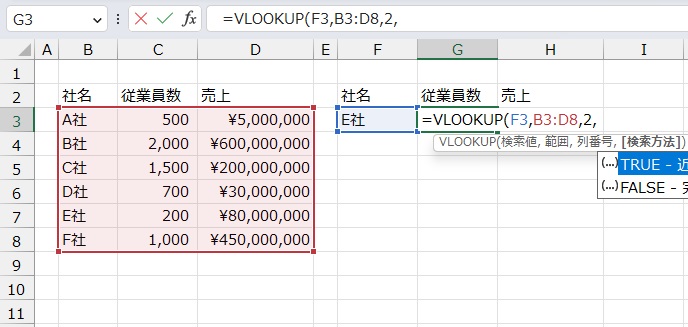
次に列番号を指定します。
列番号は先ほど指定した範囲の中で左から何列目か?で判断します。
今回で見ると「従業員数」を求めたいので左から数えて2列目となります。
=VLOOKUP(F3,B3:D8,2,
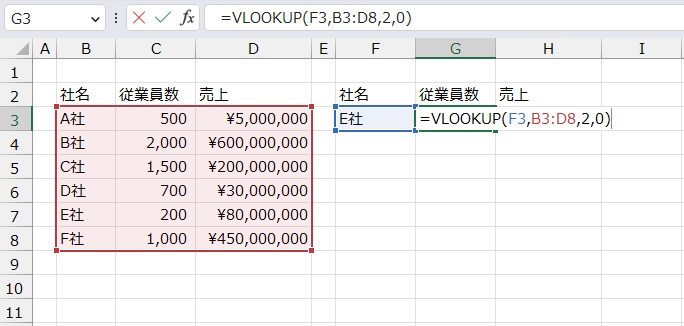
最後に近似一致か完全一致かを入力します。
近似一致とは何でしょうか?
制作元であるMicrosoftのHPには以下のような記載がありました。
「TRUE」と入力すると、範囲の列の中で検索値に一番近い値が表示されます。重さの幅に応じて金額が決まっているような、範囲に応じた結果を表示する際に利用します。
Microsoft Excel VLOOKUP とは? 関数の使い方を徹底解説 より
要するに「完全一致しなかった場合は近い数値を持ってくるよ」ってことですね。
ただ個人的にはこちらはほぼ使用した試しがないです。
理由としては「無い」時は「無い」と表示された方が助かるからです。
なのでVLOOKUP関数最後の部分は、特に気にせず完全一致で進めましょう。
=VLOOKUP(F3,B3:D8,2,0)
ちなみに完全一致を入力する際は0とFALSEのどちらでも可能ですが、
いちいち打ち込む手間を考えると0でよいと思います。
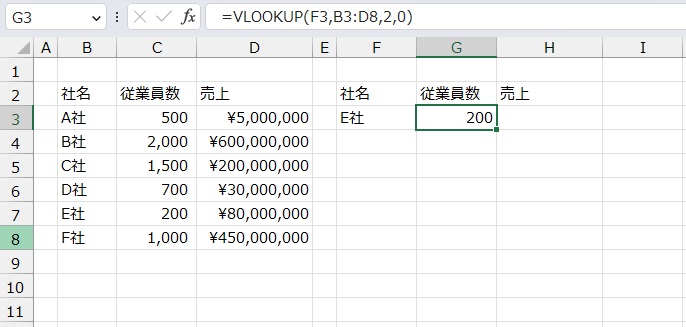
ここまで入力すればようやくVLOOKUP関数の完成です。
求めたいE社の従業員数が検索できました。
同じ要領で売上も検索します。
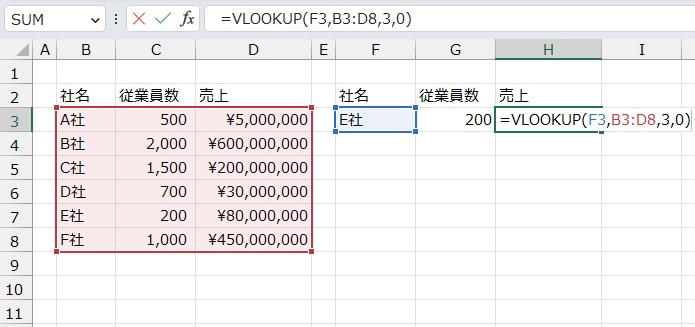
関数が楽なのは同じ関数の使いまわしができる点です。
先ほどの関数を使いまわしてしまえば、従業員数は求めることができます。
=VLOOKUP(F3,B3:D8,3,0)
その際、列番号だけを2から3へ変更するだけで売り上げを求めることができます。
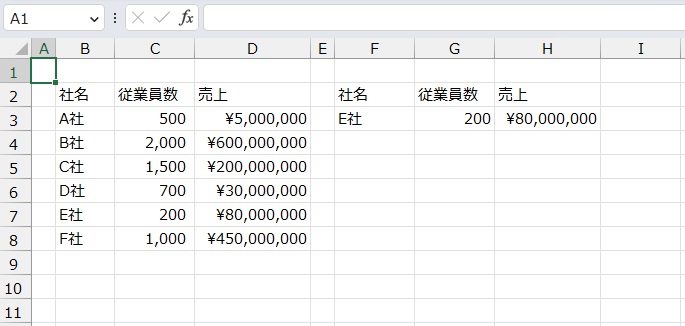
これで売上を求めることができました。
まとめ
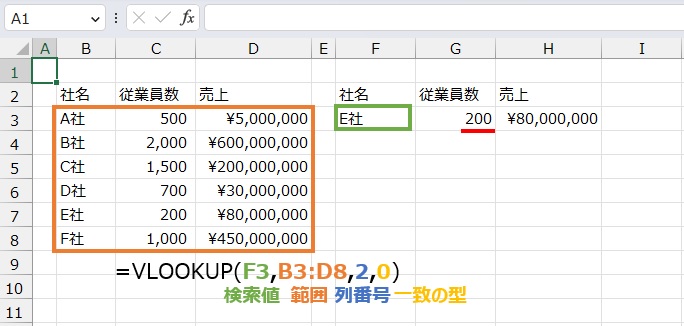
最初は考えながらの入力になるとは思いますが、慣れてくればすぐに使いこなせるようになると思います。
私も実は関数の入り口はVLOOKUP関数でした。
当時SUM関数ですら「何ですかそれ?」状態だった私に当時の上司から
「VLOOKUP関数を使っていろんな作業をしろ」と指示されました。
最初は全く訳が分からないままVLOOKUP関数を無理矢理使いましたが、
少し使い慣れてきたら「ナニコレおもしれー!」状態になりました。
そこからExcelを少しずつ好きになっていったので、
何がきっかけになるか分かりませんね。
それではまた。


