こんにちは、すまいるです。
私はExcelを駆使すること派遣社員→某有名企業の中間管理職となり、年収は3倍以上高くなりました。
さて、本日は複数条件に合致する件数を出すときの関数をご紹介します。
こんな時どうしたらいいの?
・様々な条件に合致するデータの個数を調べたい
・後から条件を追加しやすい関数で個数を調べたい
そんなときはCOUNTIFS関数を使いましょう!
COUNTIFS関数とは?
複数の条件に合致する引数の数を返す関数です。
書式は以下になります。
=COUNTIFS (条件範囲 1, 検索条件 1, [条件範囲 2, 検索条件 2],…)
書式のコピーは下記からできます。
つまりこう
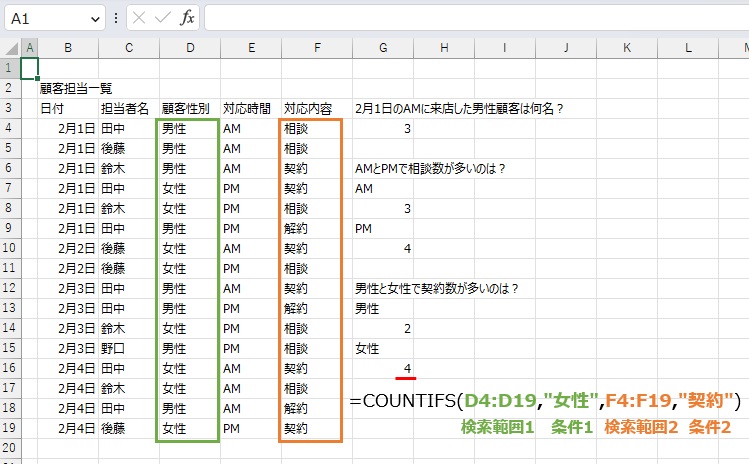
解説
それでは使い方を見ていきたいと思います。
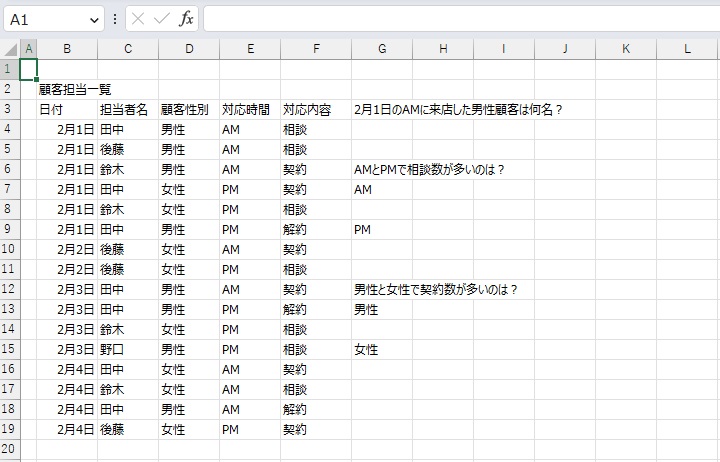
このような複数条件下や比較する場合においてCOUNTIFS関数を使うととても簡単に算出できます。
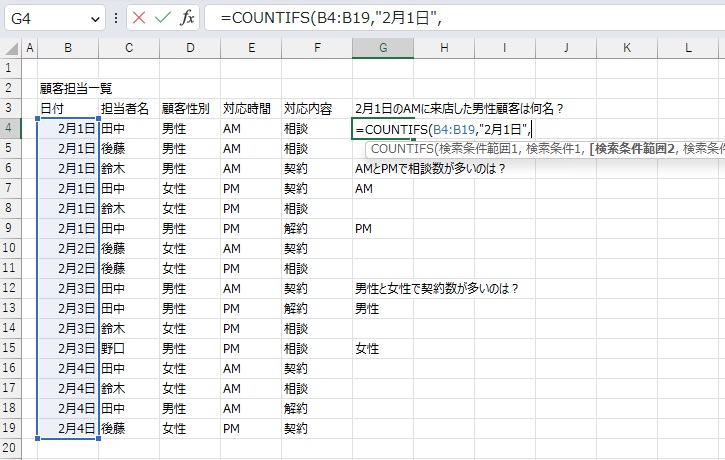
まずは探したいセルで以下の条件を入力します。
=COUNTIFS(B4:B19,”2月1日”,
今回の場合特定の日付の来店者を条件範囲にしたいので、日付の「B4:B19」を選択します。
次に検索条件1については「2月1日の来店者」を対象にしたいので、“2月1日”を入力します。
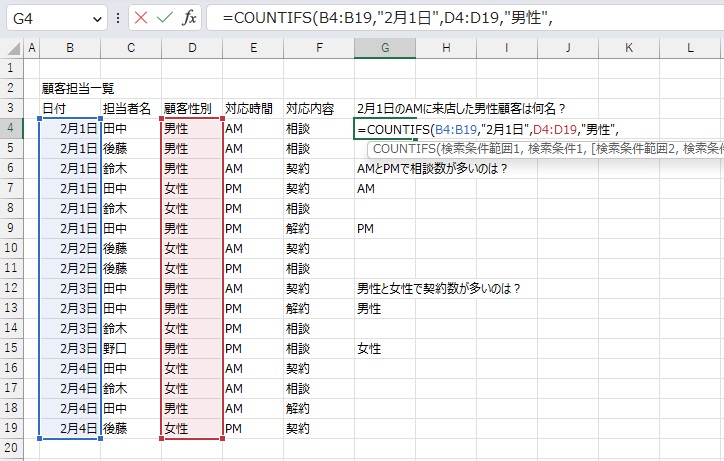
次に2つ目の条件を入力します。
=COUNTIFS(B4:B19,”2月1日”,D4:D19,”男性”,
条件範囲2については性別で条件を入れたいので顧客性別である「D4:C19」を入力します。
次に検索条件2については「男性」を対象にしたいので、“男性”を入力します。
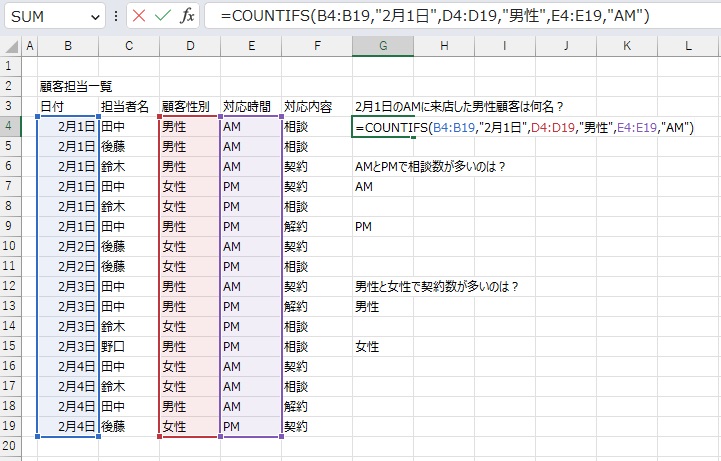
最後に3つ目の条件を入力します。
=COUNTIFS(B4:B19,”2月1日”,D4:D10,”男性”,E4:E19,”AM”)
条件範囲3については対応時間で条件を入れたいので「E4:E19」を入力します。
次に検索条件3については「AM」を対象にしたいので、“AM”を入力します。
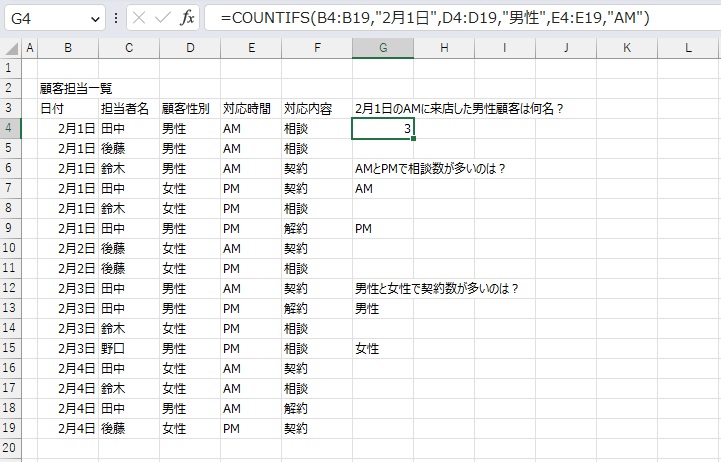
はい、これで3つの条件に合う数を求めることができました。
それでは続けて下部の比較部分についてもやってみましょう。
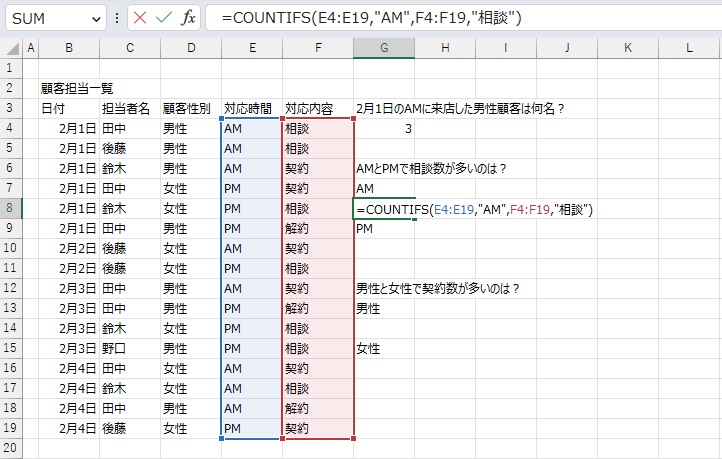
まずAMとPMで相談数の比較を行います。
AMの相談数を求める場合、条件は「AM」と「相談」の2つの条件になります。
よって以下のようになります。
=COUNTIFS(E4:E19,”AM”,F4:F19,”相談”)
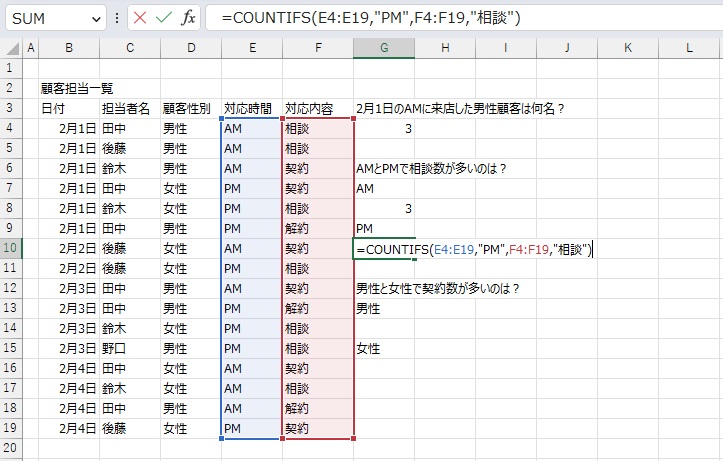
PMで求める際はAM同様の関数になりますが、条件1の部分が「AM」から「PM」になります。
=COUNTIFS(E4:E19,”PM“,F4:F19,”相談”)
これでAMとPMの相談数の比較ができるようになりました。
続けて別の事例を見ていきます。
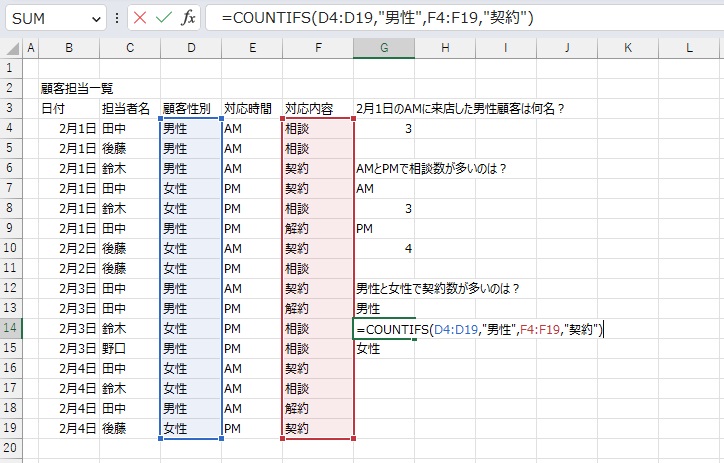
男性と女性で契約数が多いのはどちらかを見ていきます。
男性の契約数を求める場合、条件は「男性」と「契約」の2つの条件になります。
よって以下のようになります。
=COUNTIFS(D4:D19,”男性”,F4:F19,”契約”)
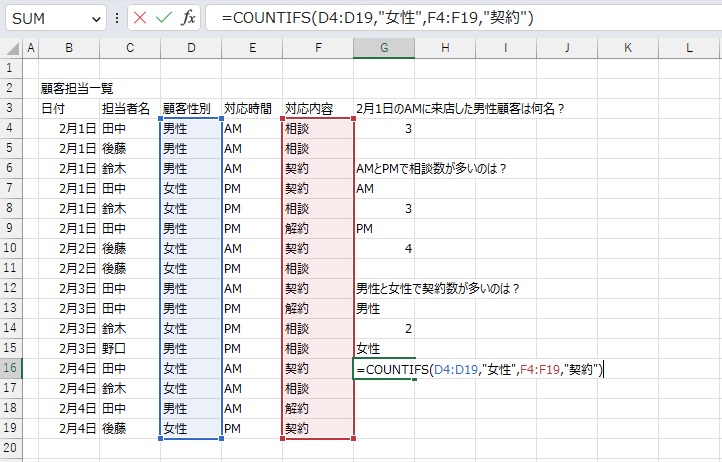
あとは「男性」を「女性」に変更すれば女性の契約数も出すことができます。
=COUNTIFS(D4:D19,”女性“,F4:F19,”契約”)
これで男性と女性の契約数の比較ができるようになりました。
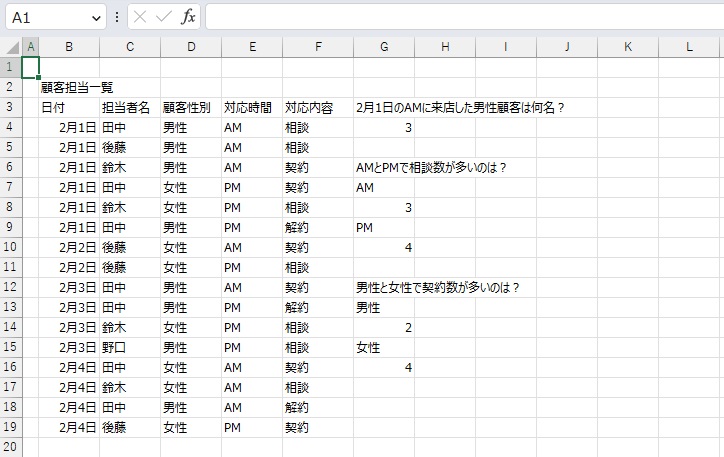
仕事等でも「どちらが大きい?」や「どんな傾向がある?」といった傾向を出す際に比較は重要な手法となります。
まとめ
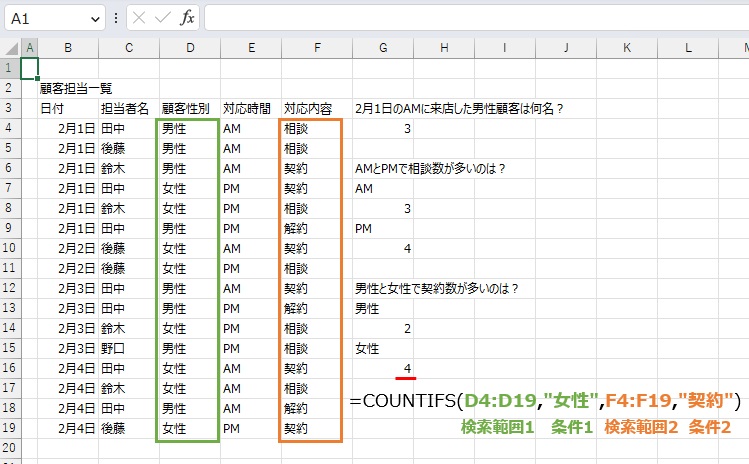
COUNTがつく関数はいくつかありますが、その中でもCOUNTIFS関数は様々な使い方へ応用できるので
COUNT関数の中では真っ先に覚えるとよいでしょう。
それではまた。



